Zoomの使い方(オンライン総会への参加方法)
このページは、6月8日に開催する、オンライン総会に参加するために必要な、オンライン会議システム(アプリ)の「Zoom」の使い方を説明しています。
当日(6月8日)は、15時~オンラインの会議室に入室できるように待機しておりますので、操作が不安な方は、お試しで入室などご自由にお使いください。一度入って試してみて退室後、会議開始前に再入室もできますのでお気軽にお試しください。
事前準備
Zoomを使うためには、パソコン(PC)かスマートフォン(スマホ)が必要です。
- PCの場合、PC用のZoomアプリ ⼜は ブラウザ(インターネット経由)でアクセスできます。(ブラウザの場合は、は Google Chrome が推奨されています。他のブラウザ(Edgeなど)でも視聴はできます。)
- スマホの場合、アプリが必要です。(事前にアプリを入れておいてください。)
PCで参加する場合
オンラインの会議室に、アクセスする
アプリがなくてもブラウザで参加できます。アプリで参加する場合は、事前にPCにインストールして置いて下さい。
1.主催者から案内されたURL(下記画像の赤枠の部分)をクリックする。
2.表⽰された画⾯で「ミーティングに参加」を押す(この方法で、うまくいかない場合は、青枠部分を試してみてください。)
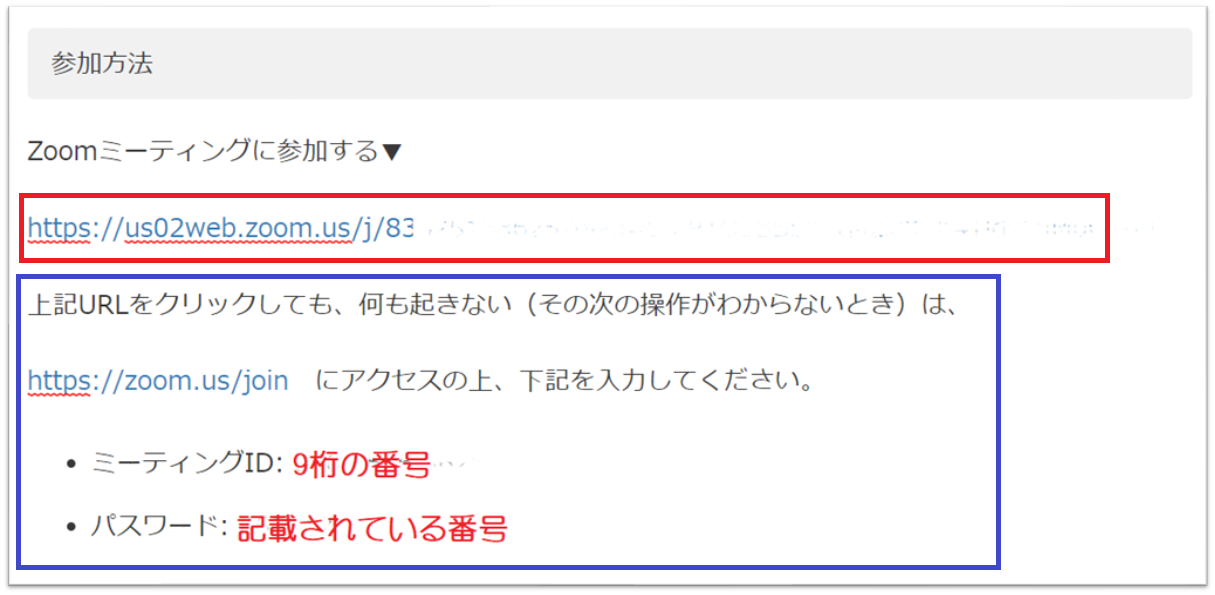
(↑この情報は、サンプルです。参加に必要な情報はこちらに掲載されています。)
※マイクやカメラの使⽤について、許可の確認画面が出ますので、特別な理由がない限りは、許可してください。(PCにマイクやカメラの機能がない場合は、表示されません。その場合、視聴のみが可能です。発言・会話はできません。)
オンライン会議室内での操作について
会議室に入れたらこのような画面になります。それぞれ、下記のような機能が有ります。
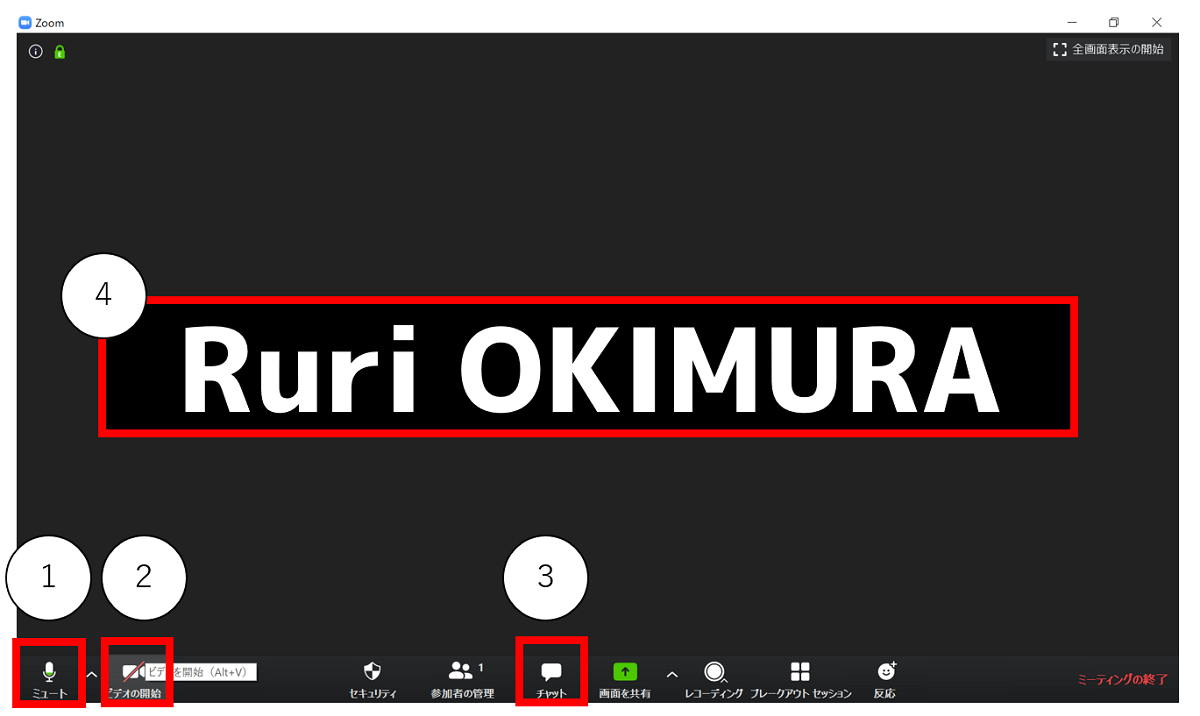
1、マイクのON/OFF(ミュート)を切り替えるボタン
※進行中は基本はOFFにしていただき、発言する時に、ONにしてください。
2、ビデオのON/OFFを切り替えるボタン
※会議中はできるだけ、ONにして顔が見えるコミュニケーションが取れるようにしてください。
3、チャット(文字でのコミュニケーションも取れます)
4、ご自身のお名前(お名前を聞いて主催者が変更する場合もございますが、ご了承ください)
ここまでできればOKです!会議開始までお待ちください。
スマホで参加する
オンラインの会議室に、アクセスする
事前に、スマートフォンにアプリを入れておいてください。
スマホアプリはこちらです。↓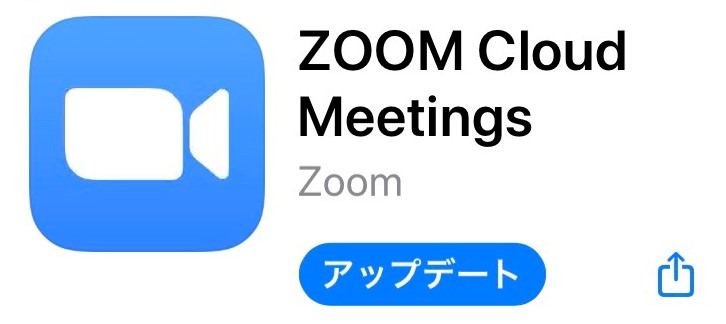
アプリダウンロードは、iOS(iPhone)はこちら|Androidはこちら
1.アプリを起動する。
2.参加をおして、主催者から送られてきたミーティングIDとPWを⼊れる。(赤枠の順に行う)
※操作できる方は、黄色枠部分(参加ボタンの上)の文字をご自身の名前に変更してください。(スマホで参加する場合は、初期値でiPhoneやgalaxyなど機種名が入力されていることが有ります。)
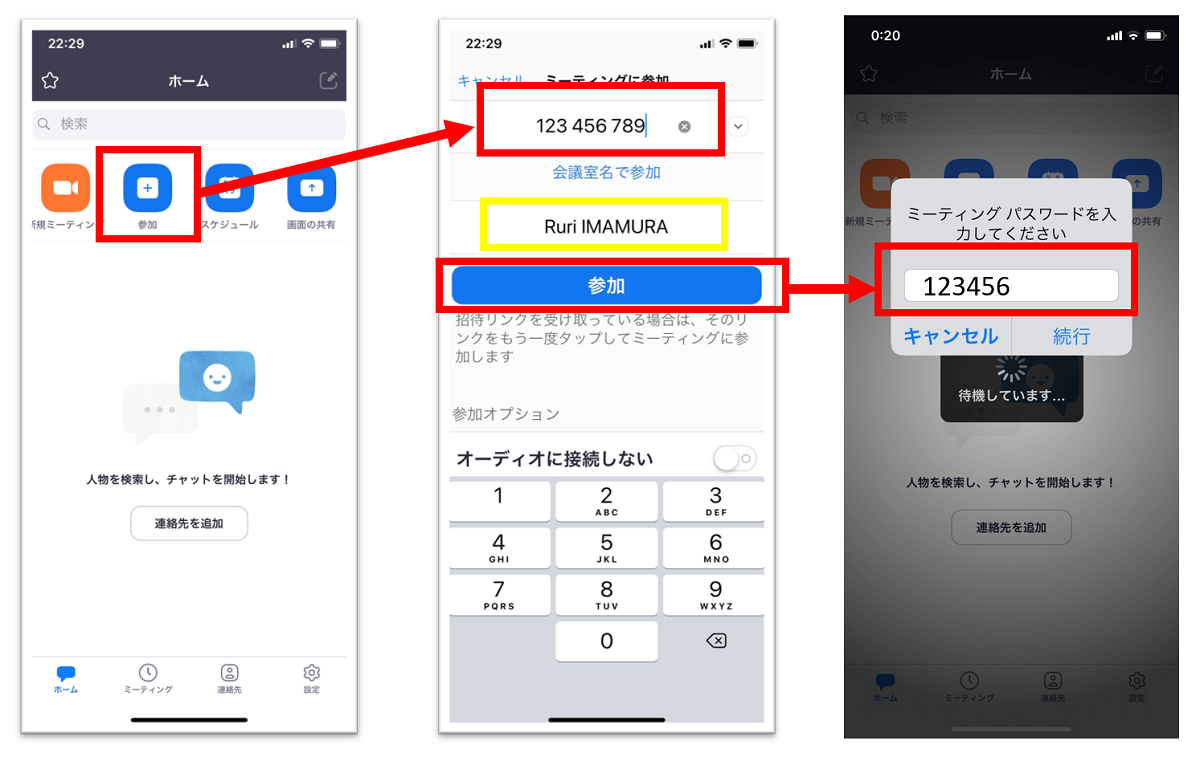
オンライン会議室内での操作について
会議室に入れたらこのような画面になります。それぞれ、下記のような機能が有ります。
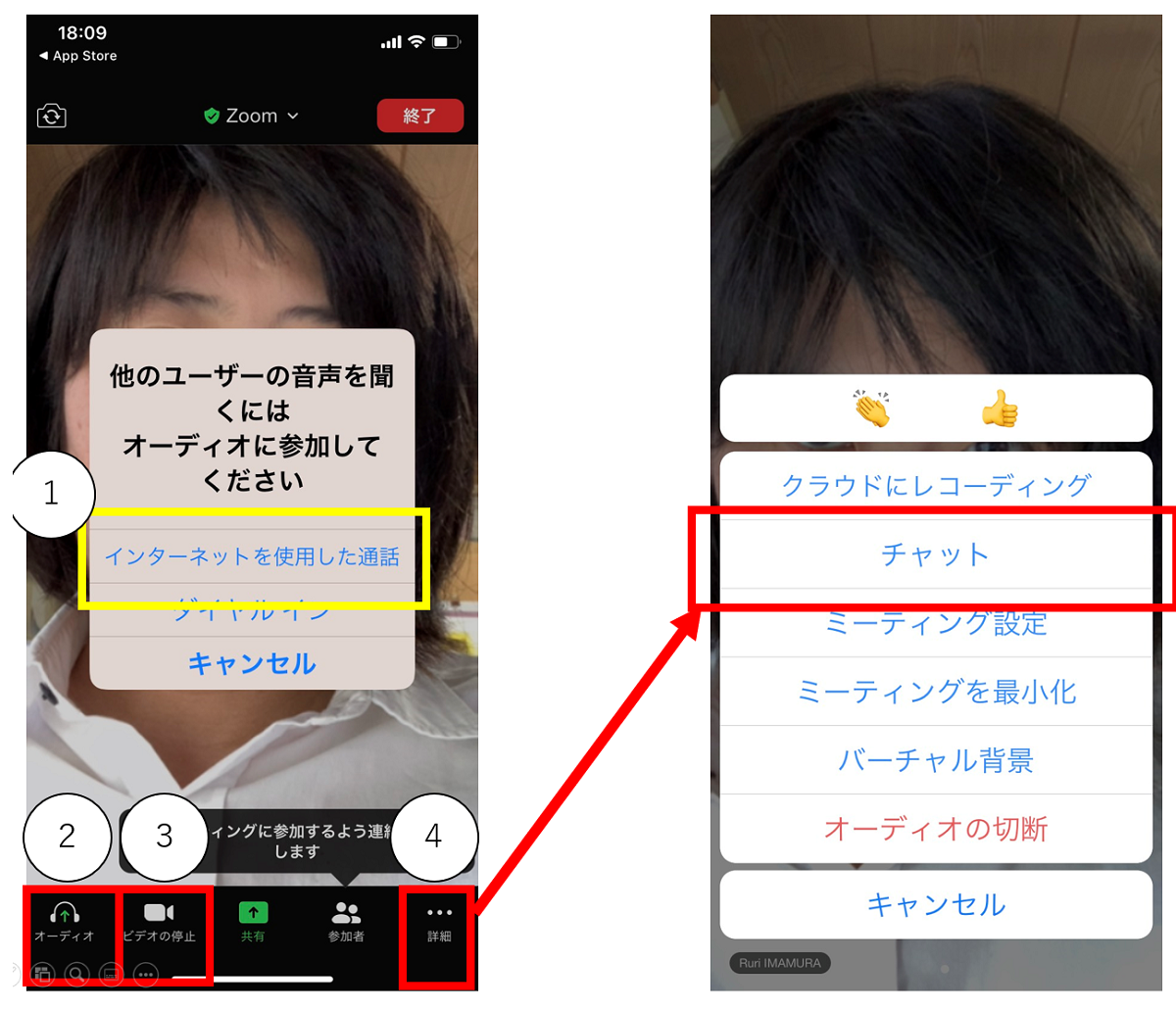
1、「インターネットを使用した通話」を選んでください。(上記は、iPhoneの時の画像です。)
2、マイクのON/OFF(ミュート)を切り替えるボタン
※進行中は基本はOFFにしていただき、発言する時に、ONにしてください。
3、ビデオのON/OFFを切り替えるボタン
※会議中はできるだけ、ONにして顔が見えるコミュニケーションが取れるようにしてください。
4、チャット(文字でのコミュニケーションも取れます)
ここまでできればOKです!会議開始までお待ちください。
資料について
資料は当日画面に映し出しますので、印字は必要ではありませんが、
印刷したものが良い方は、下記会議資料のページよりDLの上、ご準備ください。
(会員限定です。↑)


